개발하면 떠오르는 것이 하나 있다. 그것은 바로 Linux(리눅스)다. 컴퓨터를 잘 모르는 사람도 리눅스라는 단어는 한 번쯤 들어봤을 정도로 오픈 소스 기반 OS 가운데에서 전 세계적으로 유명한 OS다.
마이크로소프트의 Windows가 OS의 대부분을 차지하고 있는 대한민국에서도 개발을 한다면 리눅스를 다룰 줄 알아야 한다. Windows Server를 기반으로 한 시스템도 많아지는 추세지만 아직은 리눅스에 기반을 두고 프로그래밍된 것들이 더 많기 때문이다. 그렇다면 일단 리눅스에 친해져야 하는데... 리눅스를 설치도 하지 않고 리눅스에 대해서 말을 하는 것은 어불성설이라 생각되므로, 여기서는 리눅스를 설치부터 하도록 하겠다. 물론 리눅스를 배우겠다고 멀쩡한 MAC OSX를 날릴 수는 없으니 여기서는 페럴러즈라는 가상 머신을 통해 설치를 하겠다. 하지만 굳이 리눅스만 설치해서 쓰겠다면 말리지는 않는다.
리눅스 기반 OS는 여러 종류가 있는데 여기서는 Ubuntu를 설치해 보고자 한다. 설치 환경은 다음과 같다. 참고로 맥에는 Native로 Ubuntu를 설치 시 하드웨어 범용성등의 제한이 있어 가상머신을 사용하여 설치를 진행했다.
PC: Macbook Pro 2018 내 페러럴즈(VM)
설치 OS: Ubuntu Desktop 18.04 LTS
페러럴즈의 경우는 기본적으로 상용 프로그램이며 무료 체험의 경우 14일 한정으로 이용이 가능하다. 그렇기 때문에 페러럴즈 다운로드 및 설치에 대해서는 별도로 안내치 않는다. 서운하게 느껴질 수도 있지만 페러럴즈 설치의 경우는 각자 본인이 해결하도록 하자. 페러럴즈 설치의 경우 다운로드 후 설치 파일로 설치를 진행하면 완료다. 어렵지 않다.
페러럴즈 공식 사이트
Mac용 Windows 다운로드 - Parallels Desktop 15 무료 평가판 I Parallels
10초 후 평가판 센터로 리디렉션됩니다.
www.parallels.com
페러럴즈를 잘 해결했다면 이제 아래 우분투 사이트에 접속하여 Download 탭으로 이동하여 설치하고자 하는 iso 파일을 다운로드한다.
우분투 공식 사이트
The leading operating system for PCs, IoT devices, servers and the cloud | Ubuntu
Ubuntu is an open source software operating system that runs from the desktop, to the cloud, to all your internet connected things.
ubuntu.com
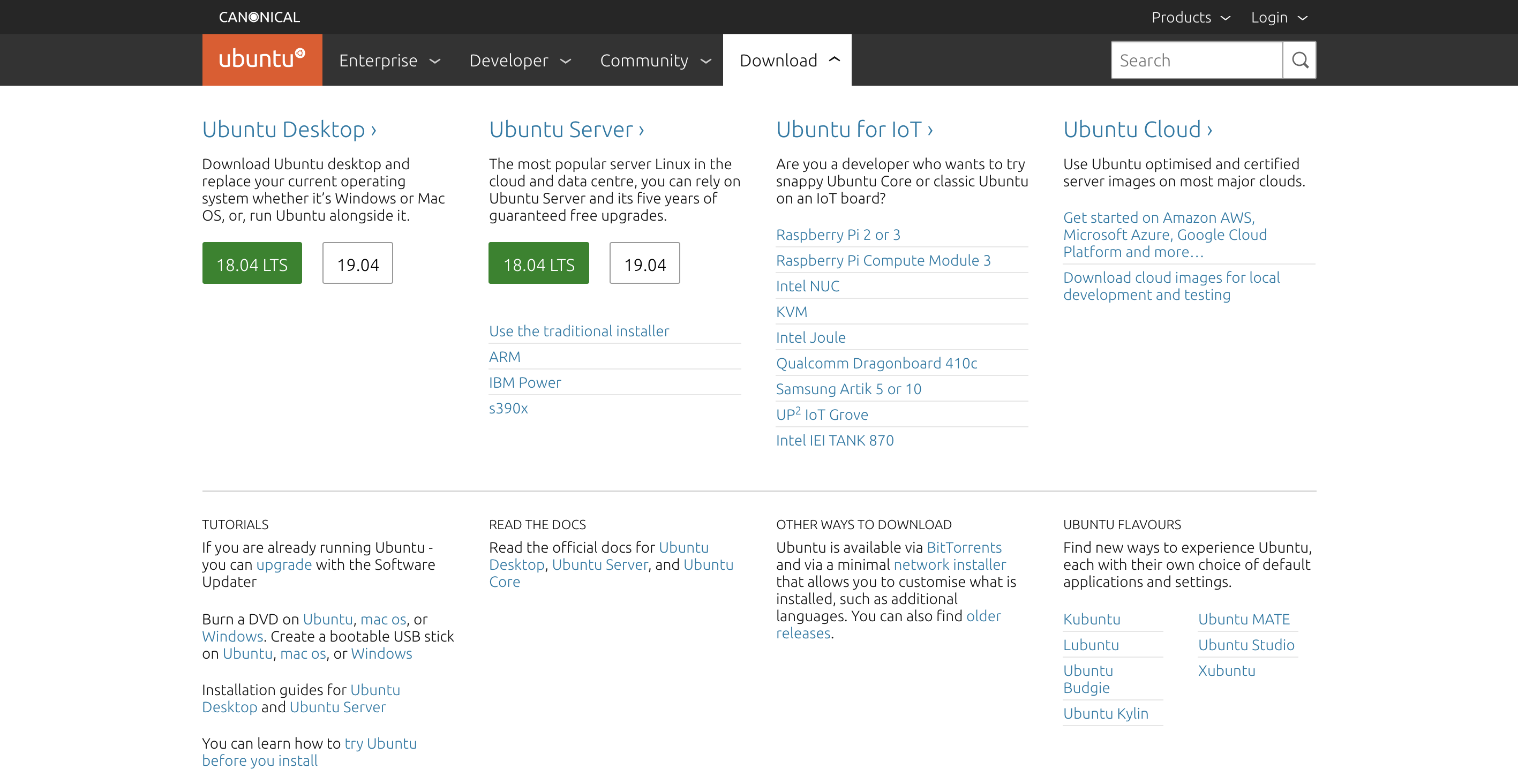
필자가 다운로드한 것은 위에 설명한 것과 같이 Ubuntu Desktop 18.04 LTS 버전이다. 용량은 약 1.9GB 정도다. 위의 Ubuntu Desktop 버전으로 다운로드를 진행하였다. 다운로드를 모두 마쳤다면 페러럴즈의 OS 추가를 시작해보자.
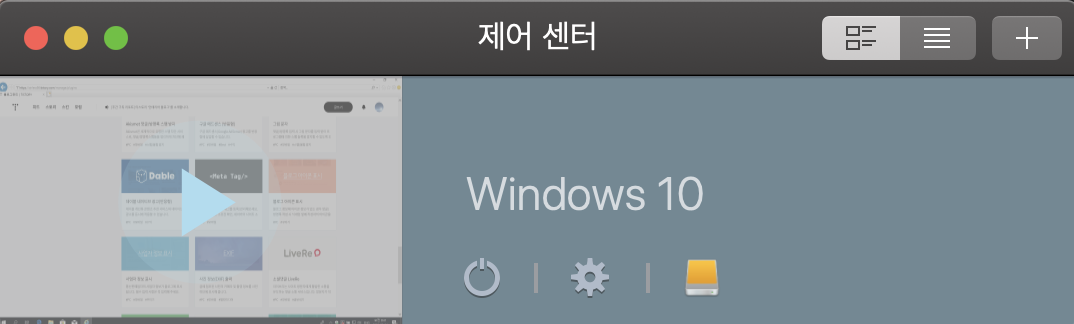
제어센터 상단의 +를 누르면 설치 도우미가 시작된다. 여기서 눈썰미가 좋은 사람들은 어라? 하는 사람들이 생길 것이다. 페럴러즈의 새로 생성 페이지의 하단을 보면 무료 시스템이라고 하여 다운로드 후 설치를 할 수 있게 만들어 놓았다. 해당 페이지에서 원하는 OS를 선택 후 계속을 선택하여 진행하면 자동으로 다운로드 후 설치가 진행된다.
그러면 왜 굳이 ubuntu.com 사이트에 접속해서 다운로드하게 했느냐는 질문도 나올 것이다. 해당 글은 페러럴즈에 설치한다고 기본적으로 전제를 한 글이긴 하다. 하지만 실제 이 글을 보는 많은 이들은 맥의 페러럴즈가 아닌 일반 VmWare에 설치하는 사람들도 많을 것이기 때문이다...라고 하면 변명이 될까? 여하튼 페러럴즈는 유료답게 이런 기능 하나는 참 편하긴 하다.
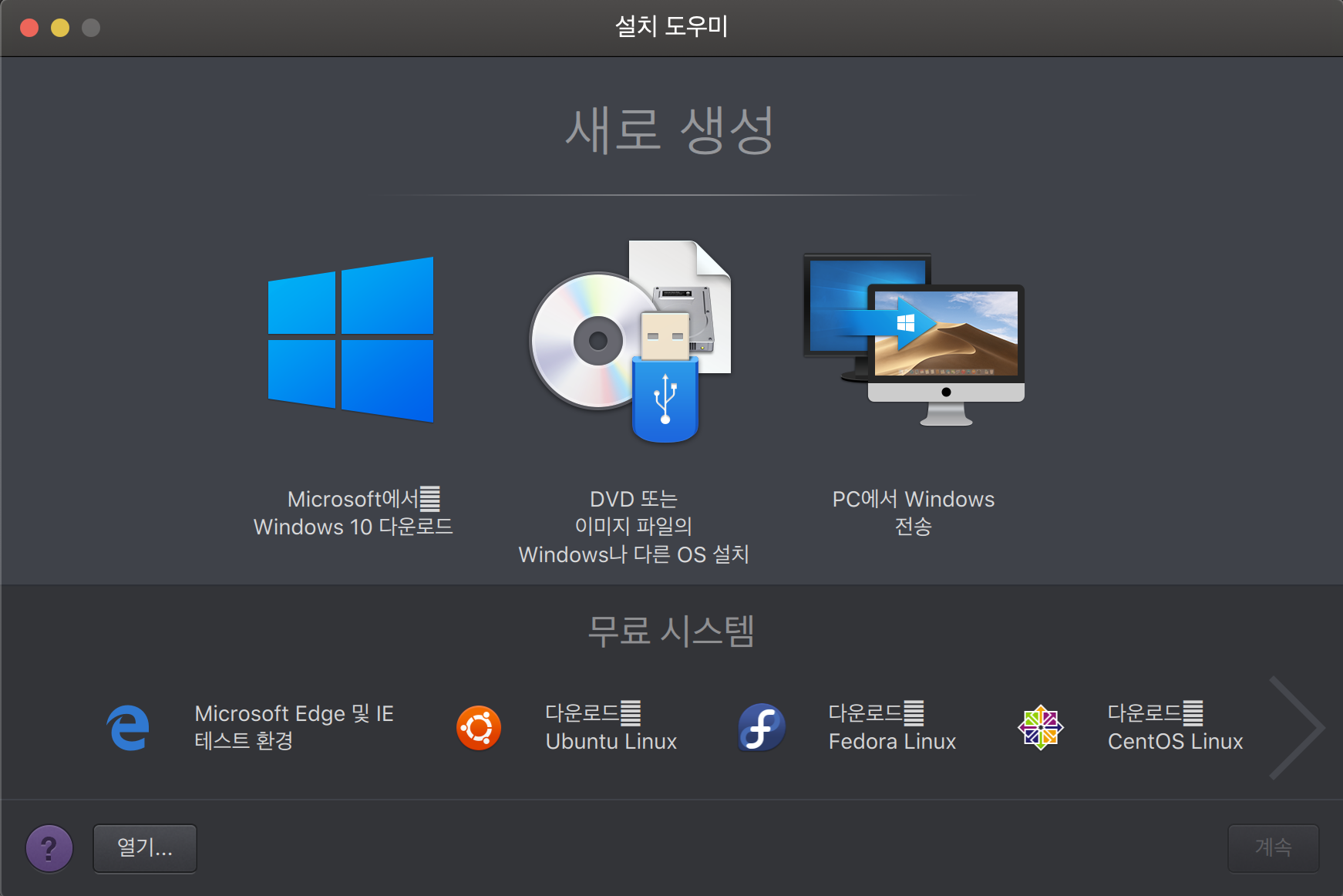

그러면 설치를 계속해 보자. 일단 우리는 다운로드한 iso 파일이 있기 때문에 하단의 다운로드 설치를 진행하지 않을 것이다. 위에서는 반 농담조로 설명하긴 했지만 사실 다운로드하도록 한 진짜 이유는 다음과 같다. 요즘에는 무선 환경이 많이 좋아졌기 때문에 중간에 파일의 손실이 나는 경우가 드물지만, 그럼에도 무선 전파 특성상 중간에 파일의 손실은 언제든지 일어날 수 있다. 그래서 개인적으로 운영체제 등 메인 시스템을 설치할 때는 설치 파일을 통한 설치를 선호하는 편이다. 물론 요즘에는 이러한 손실이 드물기 때문에, 그냥 편하게 위에서 원하는 운영체제를 선택해서 설치를 진행해도 괜찮다. 하지만 필자는 안정성을 좋아하므로 받아 놓은 iso 파일로 설치를 진행하도록 하겠다. DVD 또는 이미지 파일의 Windows나 다른 OS 설치를 선택 후 계속을 누르면 아래와 같은 iso 선택 화면이 노출되는데 계속을 눌러서 연락처 접근까지 허용해주도록 한다(물론 허용하지 않아도 설치하는 데는 관계없다).
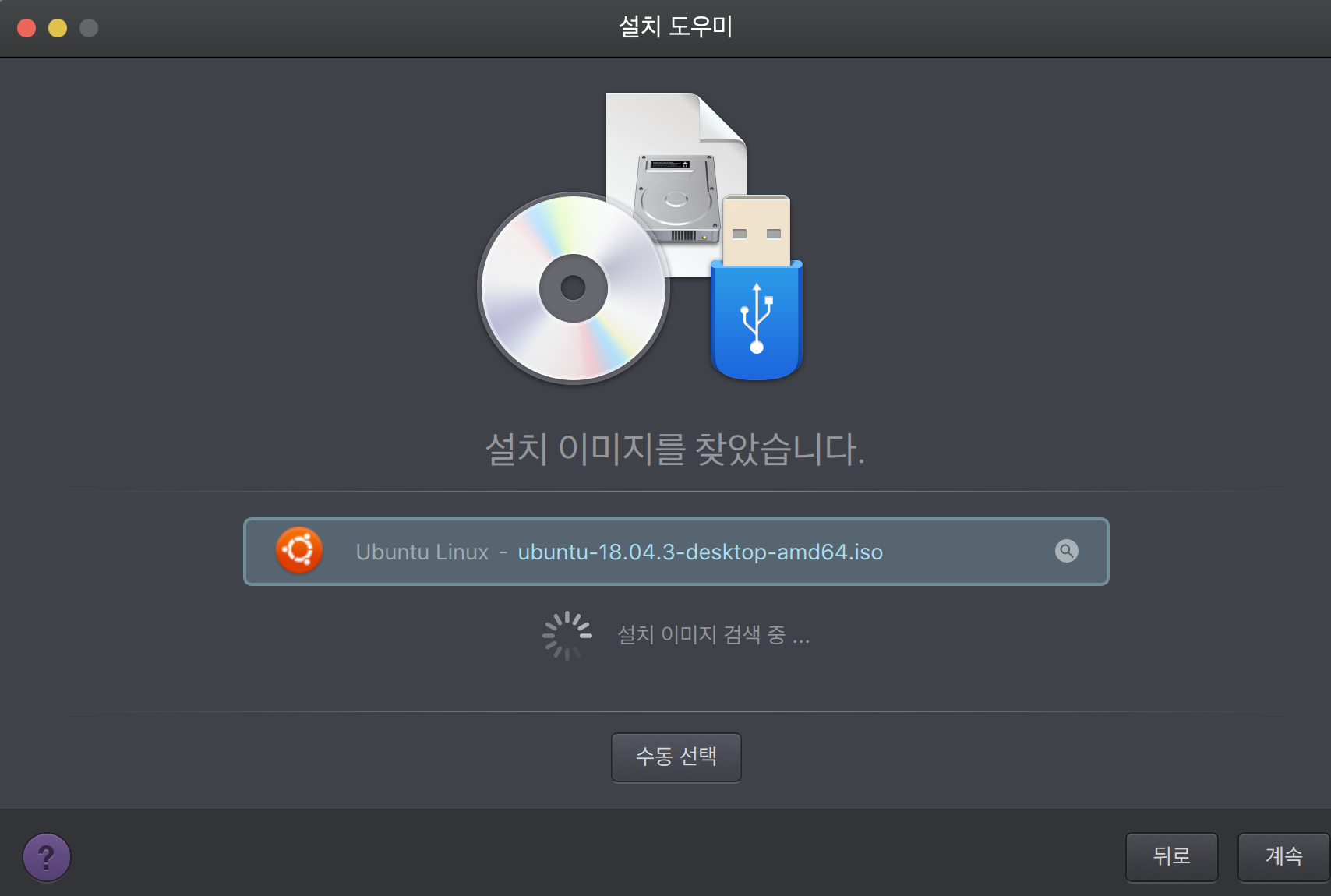
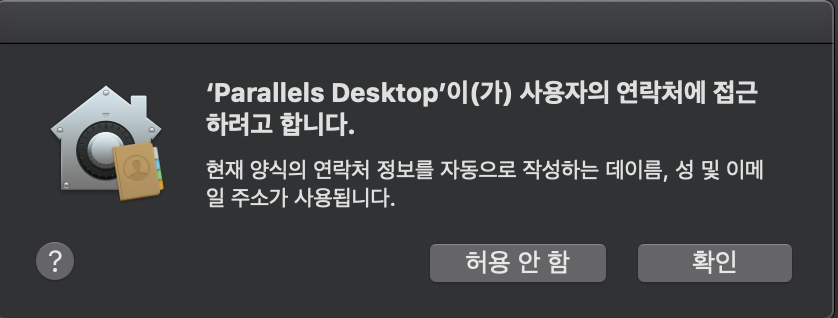
위의 팝업에서 확인을 눌러서 허용을 해주는 경우 아래 화면에서 이름과 사용자 이름이 자동으로 세팅된다(연락처에 본인 정보가 등록되어 있다는 전제 하에). 굳이 직접 입력해도 관계없는 경우 허용하지 않아도 된다. 다만 여기서 입력되는 비밀번호는 리눅스 로그인하는 비밀번호로 사용되므로 어렵지만 잘 잊어버리지 않을 것 같은 비밀번호(?)로 잘 입력해 보도록 하자. 윈도 계정 로그인 비밀번호라고 생각하면 편하다. 참고로 리눅스는 비밀번호 까먹으면 답이 없다(다시 설치하는 수밖에)
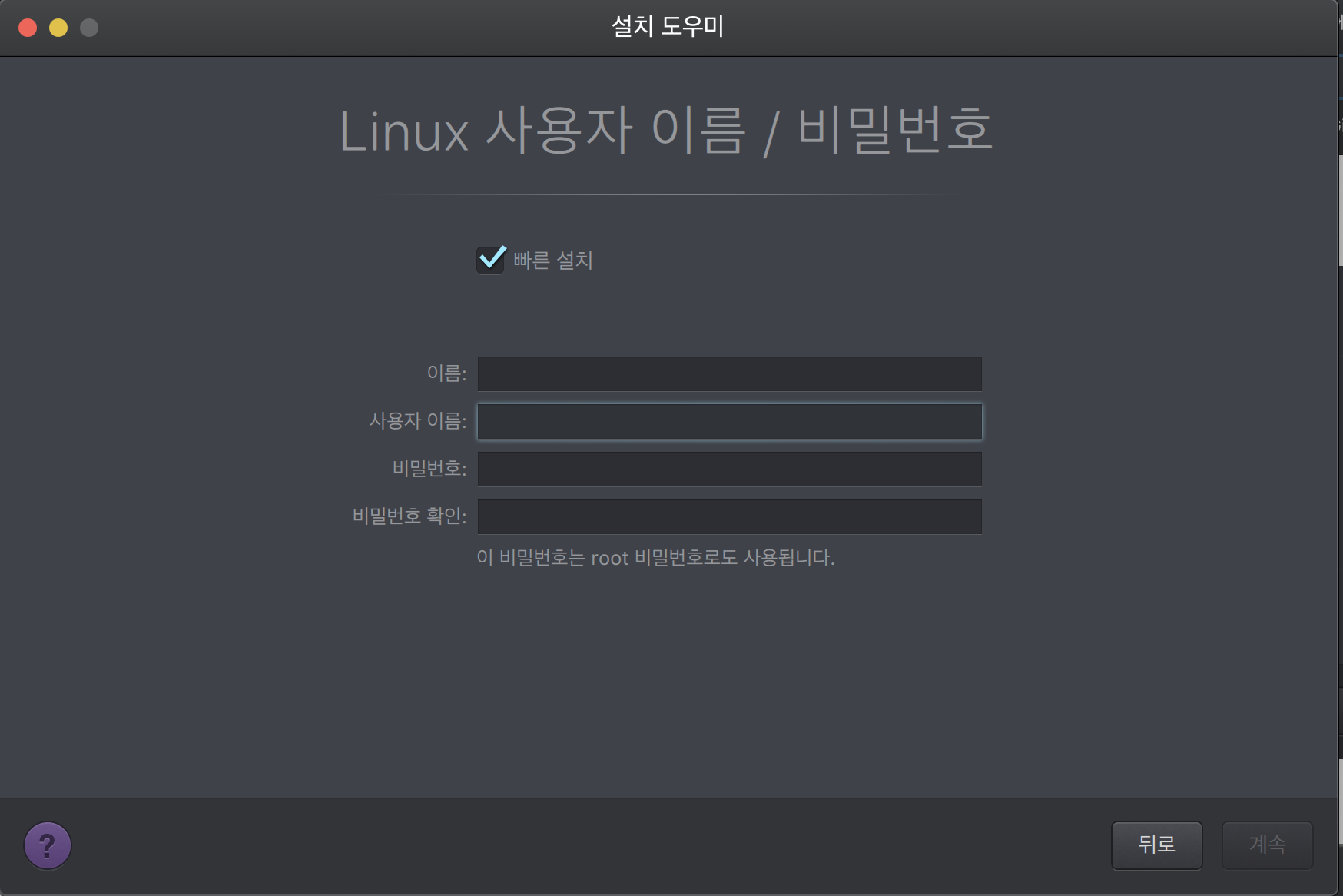
그리고 이어서 우분투의 이름과 저장 위치를 세팅하게 되는데 필자는 이름은 기본 세팅으로, 그리고 저장 위치는 외장하드를 선택했다. 리눅스가 가볍다고 하지만 기본적으로 5.25GB의 용량을 차지하게 되는데 필자의 맥북 본체 하드는 지금도 용량이 간당간당하다...
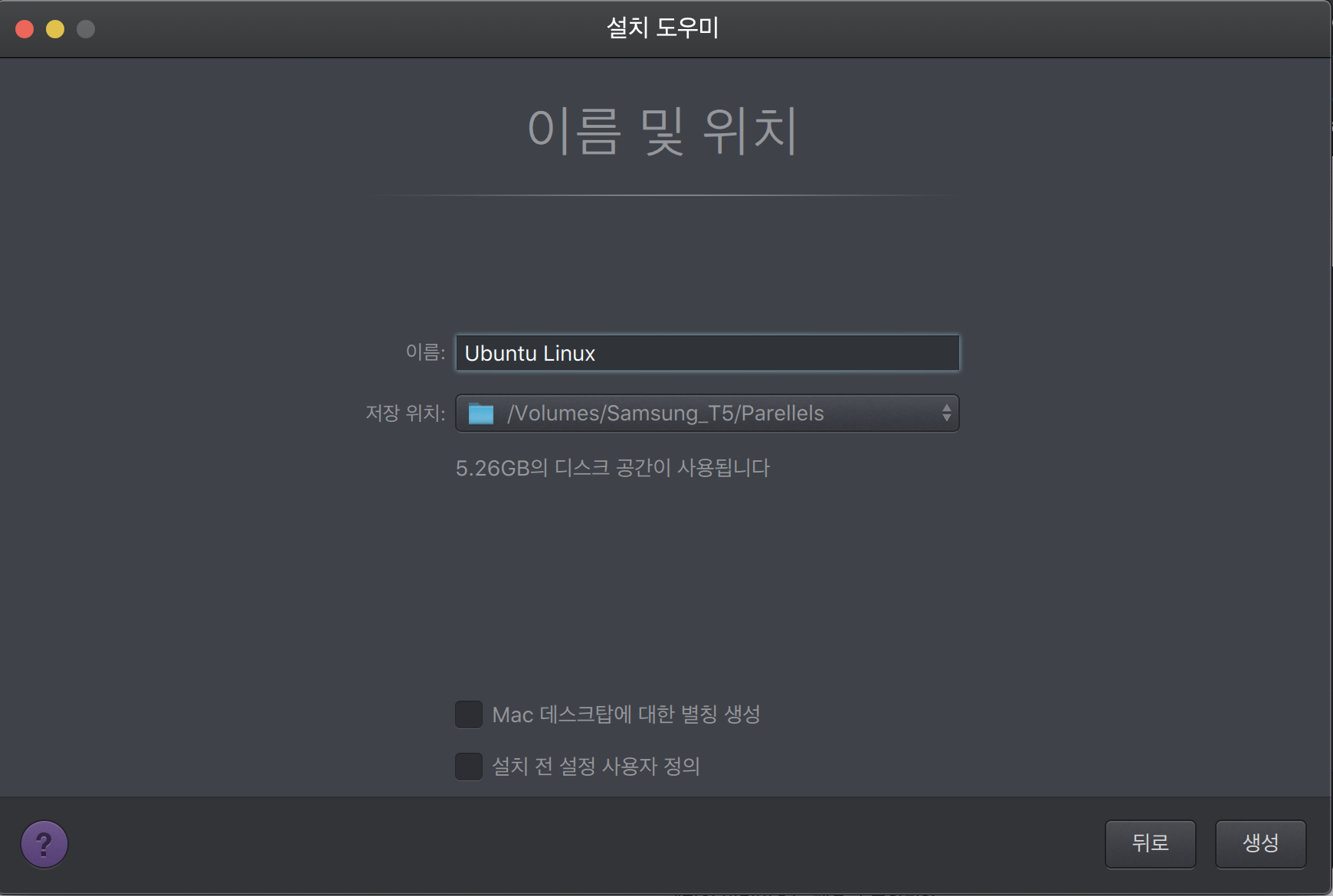
여하튼 경로까지 설정하고 생성을 누르면 당분간 할 일은 없다. 아래와 같이 설치 도우미가 자동으로 iso 파일에서 정보를 추출해서 설치를 진행하게 되는데, 필자의 경험상 약 5분에서 10분 정도가 소요되므로 잠시 자리를 비워도 괜찮다. 그러면 이어지는 설치 과정은 캡처 화면으로 설명을 대신한다.
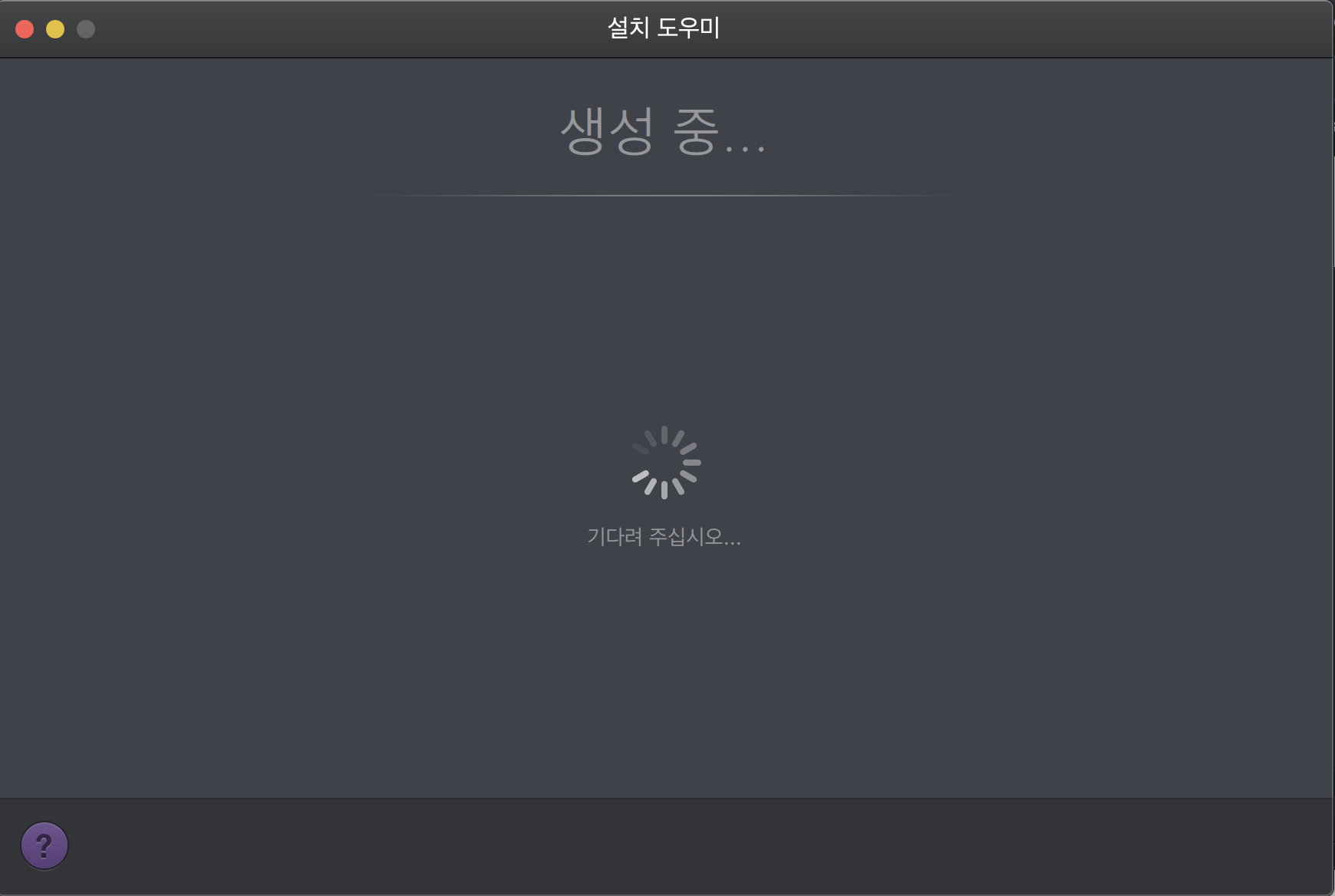

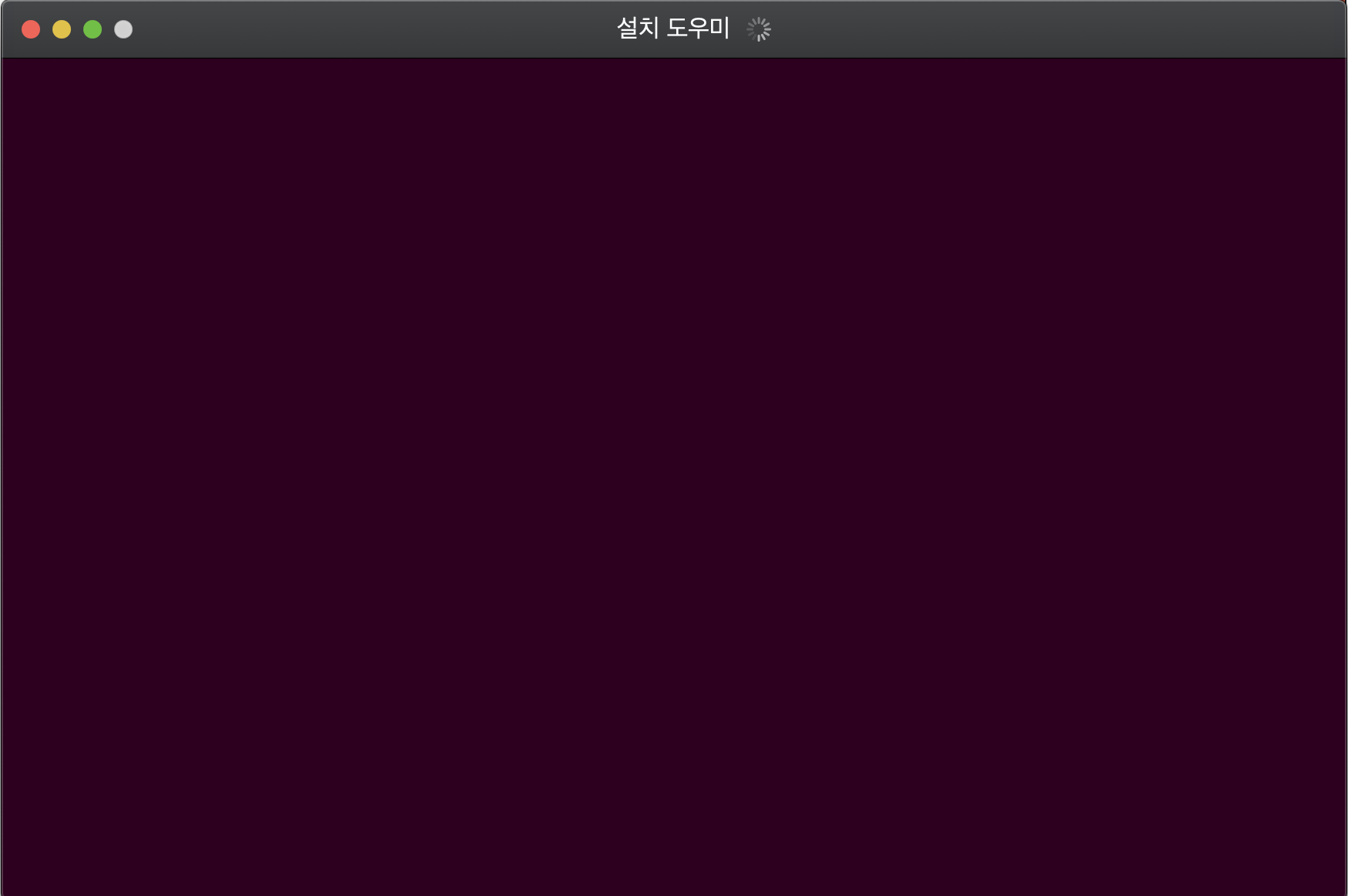
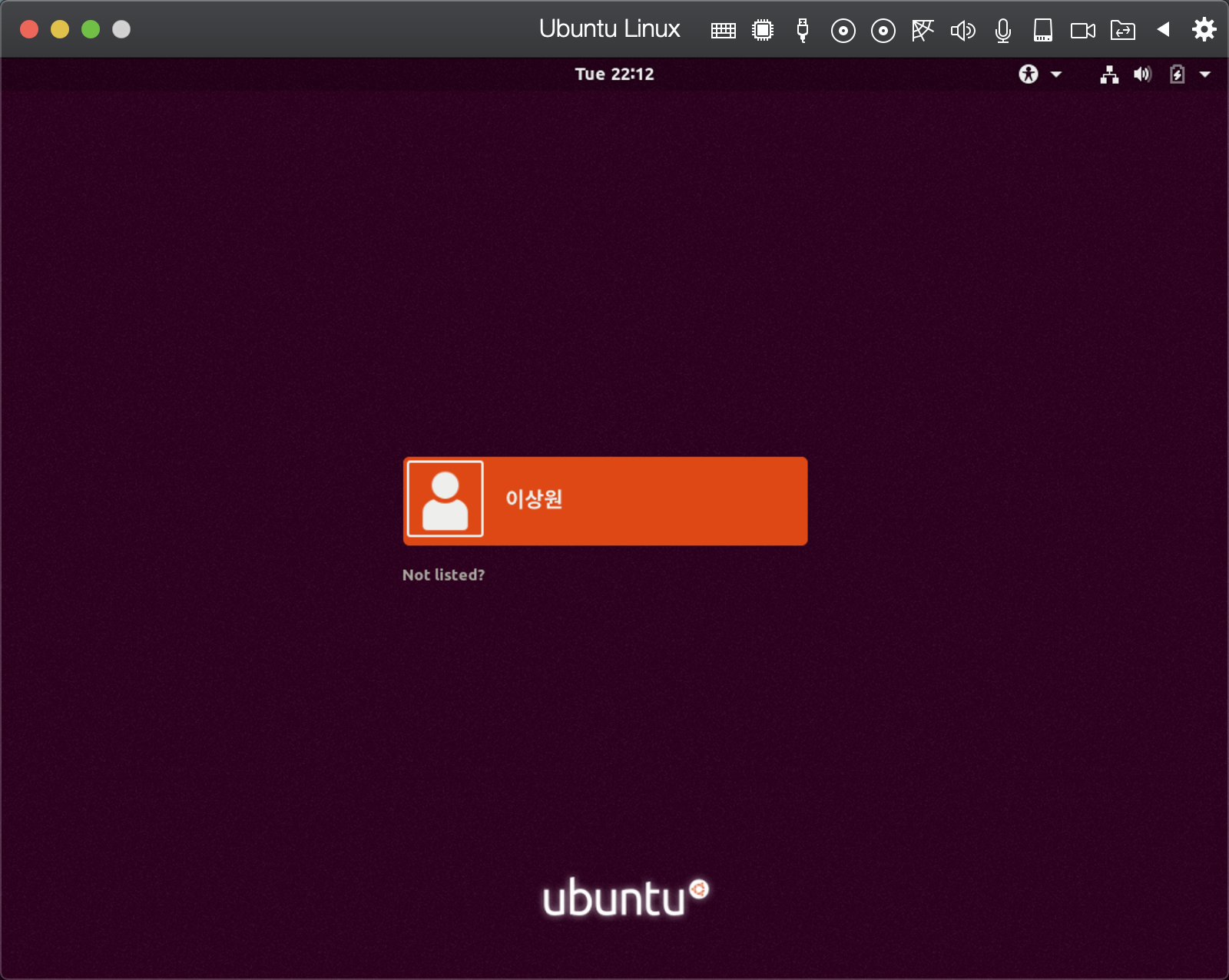
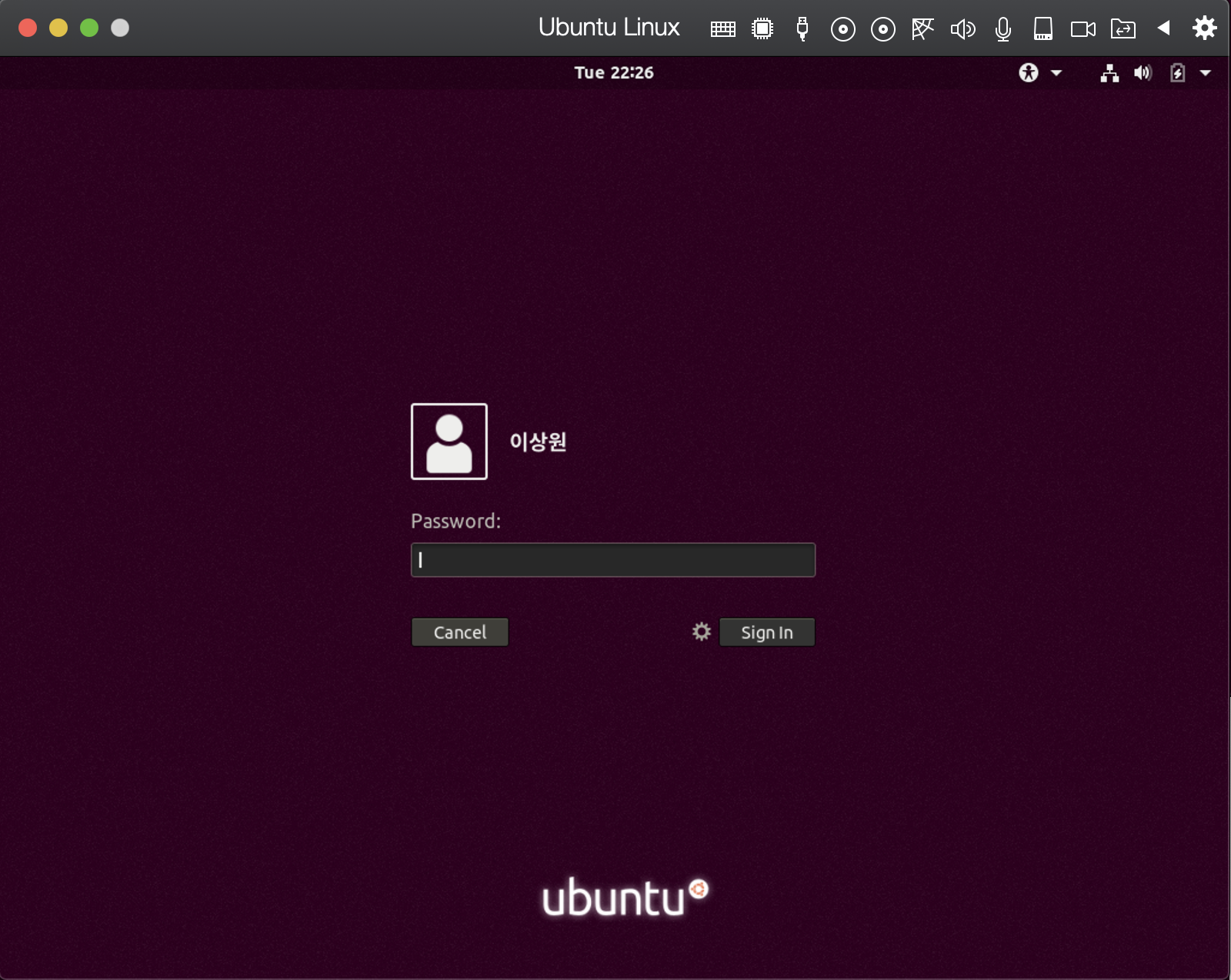
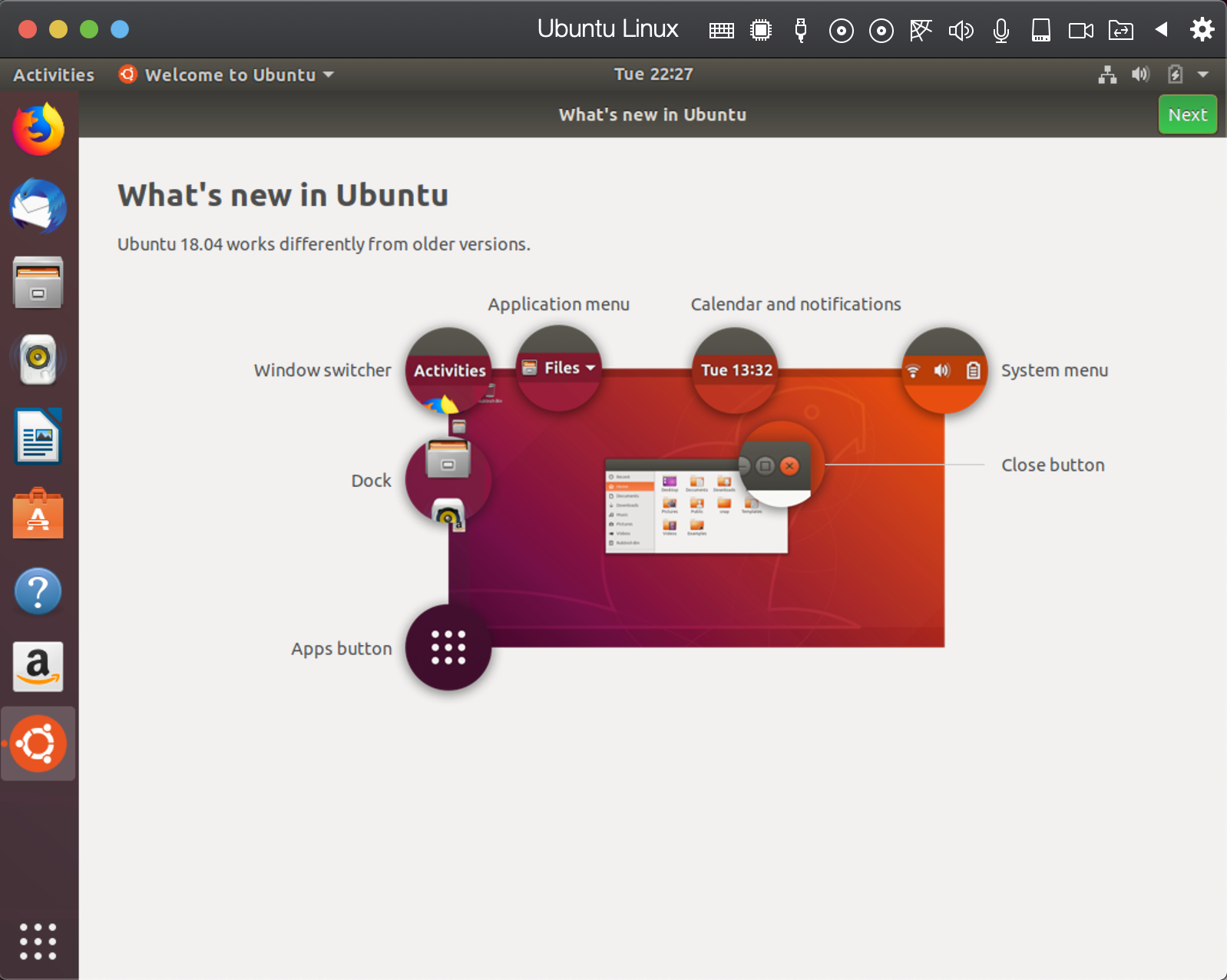
비밀번호까지 입력하면 위와 같은 창이 여러분을 반길 것이다. 상단의 NEXT를 눌러서 확인을 마치면 최종으로 DONE 버튼이 노출되는데 해당 버튼까지 클릭하면 아래와 같은 우분투 리눅스가 여러분을 반길 것이다. 축하... 한다가 아니라 업데이트가 있다. 업데이트부터 설치하도록 하자. Install Now를 클릭하면 비밀번호 입력창이 나오는데 나오는 비밀번호 창은 여러분이 설치할 때 설정한 비밀번호 밖에 없으니 걱정 말고 입력하자.
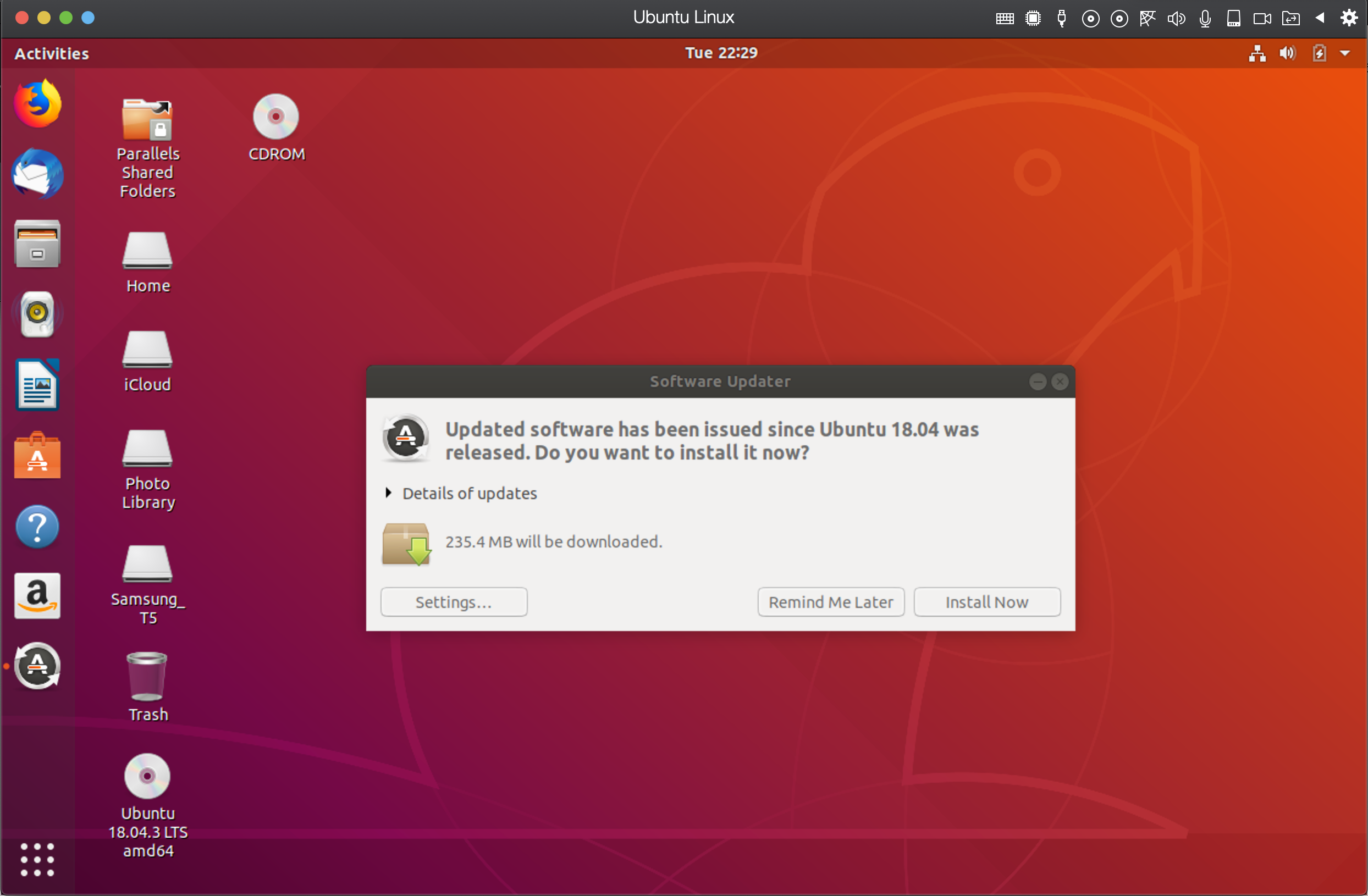
여기까지 따라왔다면 여러분들은 기본적으로 리눅스를 설치하는 데 성공했다. 위에서도 얘기했지만 축하한다. 시작이 반이라는 말은 괜히 있는 것이 아니다. 여기까지 왔다면 여러분들은 기본적으로 리눅스를 공부할 준비를 마친 것이다. 다음 시간부터는 리눅스의 기본 세팅부터 해서 알아보는 시간을 가져보자.
관련 글
2019/09/27 - [Linux 이야기] - 리눅스 2편-Ubuntu 루트(root) 계정을 활성화해보자
2019/09/28 - [Linux 이야기] - 리눅스 3편-리눅스의 디렉터리 구조를 파악하자
'개발 > Linux' 카테고리의 다른 글
| 리눅스 6편-파일찾기 find/grep에 대해 알아보자 (4) | 2019.10.08 |
|---|---|
| 리눅스 5편-vi 편집기에 대해 알아보자 (7) | 2019.10.07 |
| 리눅스 4편-기본 명령어 편 (2) | 2019.09.30 |
| 리눅스 3편-리눅스의 디렉터리 구조를 파악하자 (0) | 2019.09.28 |
| 리눅스 2편-Ubuntu 루트(root) 계정을 활성화해보자 (0) | 2019.09.27 |


댓글